💬 This guide assumes that you already have administrative access to the system. This would normally be set up by Eton associates during the installation.
Roles
- Navigate the menu to Administration > Users > Roles and Permissions to go to the Permissions page
- Click the ➕ button to create a new role for supervisors
- Go with the suggested role id, name the new role "Supervisor" and click save
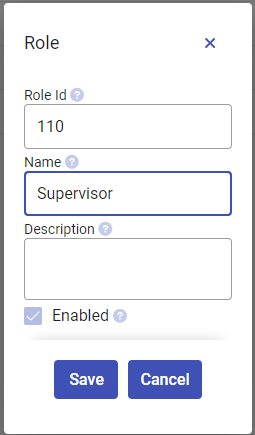
- Create a new role for Operator the same way
💡 Consider the different functions of the people that will be using the system, and what functions they need access to. In our example we will only have supervisors and operators (workers).
Adding Permissions
- Click the expand button ▶️ on the table row for "Supervisor" to select the permissions for this role
- Add the Login permission (0001) by checking the checkbox on the left side of it
- Add the Administrate Basic permission and all permissions under it by checking the checkbox on the left side of each permission
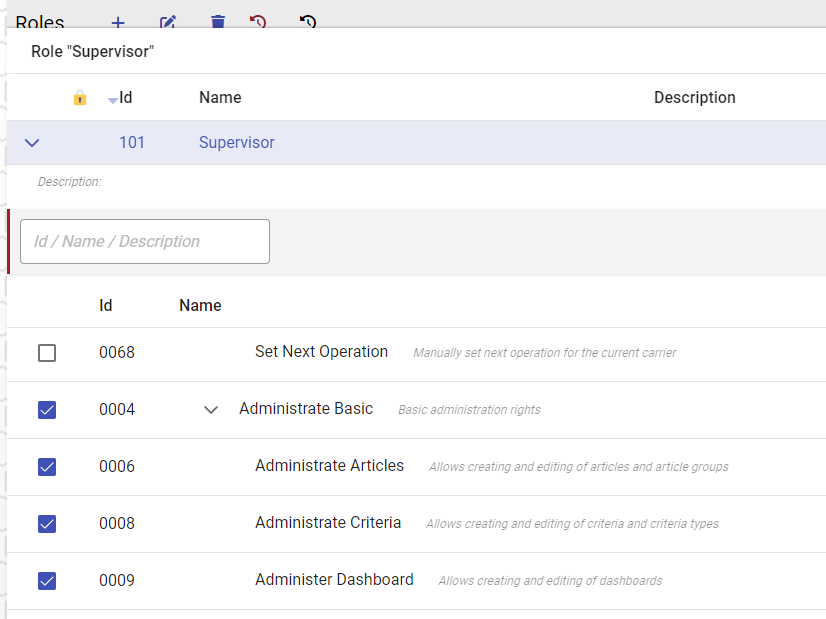
- For "Operator" role, add "Login" permission and all permissions under and including "Operative Basic"
💡 Changes to permissions are automatically saved as soon as you click on it, no need for clicking a save button
💡 Try to not give more permissions to each role than what is really required. To keep our example simple we will assign a broad set of permissions to each role, but in real world it should be more limited.
💡 If the same function is available both in UI and as a terminal command, the permission will give access to both. The user must however have both UI and terminal accounts.
💡 Adding permissions to the "Anonymous" role will allow use of that function on terminals and web clients without having to log in.
Adding Users
- Navigate to Administration > Users > Users to go to the Users page
- Click the ➕ button to create a new Supervisor user for the system
- Fill in the form for our supervisor. This person will mainly handle administration in the UI, so they will need an "Eton UI Account" and the newly created "Supervisor" role. Make note of the username and password, click Save.
In our example we have set the UI username to "supervisor" and the password to "password123".
The password and repeat password fields must have the same value.
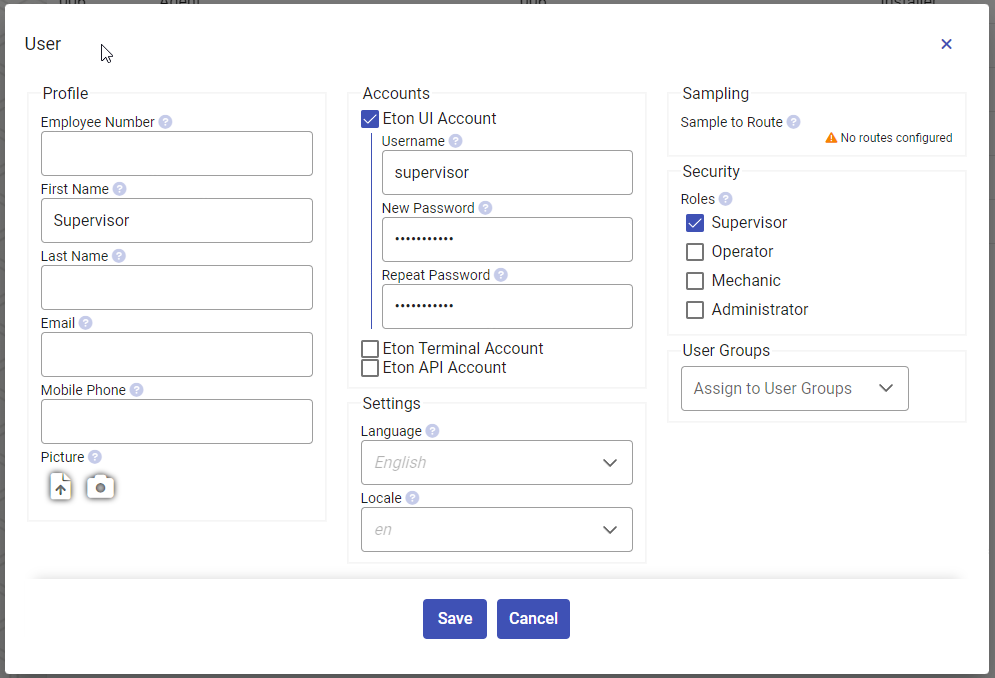
- Click the ➕ button again to create a new Operator user for the system
- Fill in the form for the operator. The operator will work mainly through the terminal, so they need only a terminal account and the role "Operator" we created in a previous step. For our example, we set the employee number and terminal username as "1" with no password. Click Save.
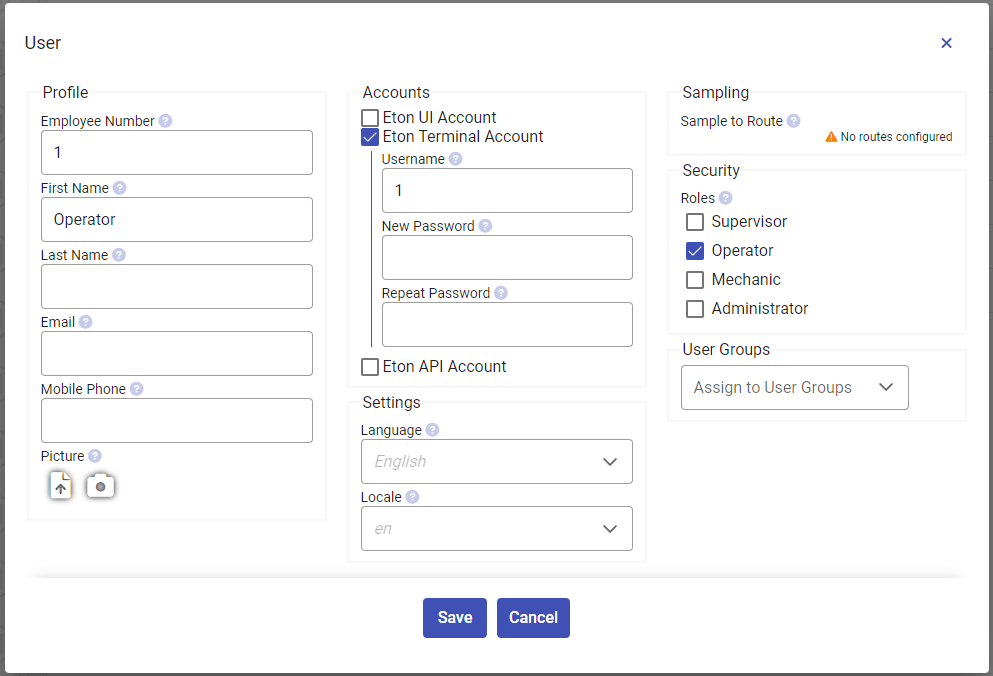
This user should now be able to log into the terminal using the command "1 F1".
- Lets continue adding a few more operators the same way. Add operator users for "2", "3" and "4".
💡 When adding many users at once, a faster method is to use the Production Wizard.
Try it out
Now we are ready to try out using our new users
- Open an incognito/private tab in your web browser and navigate to the Ingenious UI URL
- Try logging in with the new supervisor account, and verify that you are able to log in. If you followed the example, the username will be "supervisor" and the password "password123".
- Log out from the supervisor account by clicking on the supervisor account name in the menu, and clicking on Logout
- Try logging in with the new operator account. This should fail as the user doesn't have a UI account. If you followed the example we have created a terminal user with terminal username "1".
- Go to a physical terminal and enter the the login command
Login in a user on the terminal. If a password is set on the account, the user will be asked to input it.
username Username
- Log in should be successful and you should se a welcome message
- Log out from the terminal
Show the user menu.
Automatic logout if used does not press any button within 5 seconds