Station Overview is built to show a list of stations along with some information regarding those stations. This page is made to be highly customizable regarding which stations and what information should be shown, enabling many different use-cases.

- Color Rules for how stations should be colored or hidden.
- Display Fields to show for each station.
- Stations to show information about.
- Layout mode.
- Preset Management.
Station Selector
This editor allows you to select the station group or groups to show.
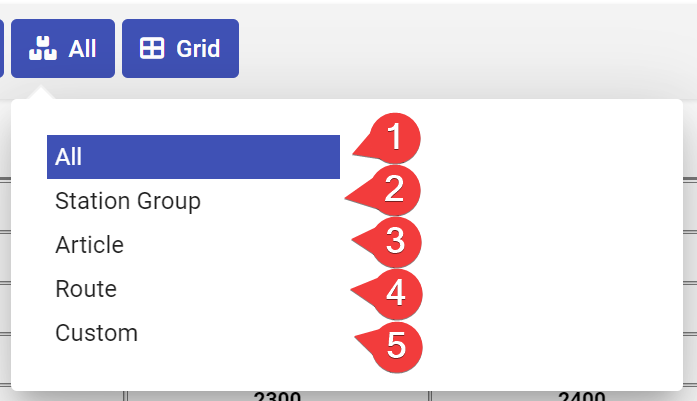
- All - All stations in the system will be shown in a single group. This is the default.
- Station Group - Select a pre-defined station group to show the stations in that group. The station group does not have to be available for routing.
- Article - Select an article to show the route associated with this article. Only articles that have a route configured will show up in this list.
- Route - Select a route manually to show each operation and the stations.
- Custom - Manually enter stations to show. Here you can input a station number interval, like "1000-2000" to add every station between 1000 and 2000.
Color Rules
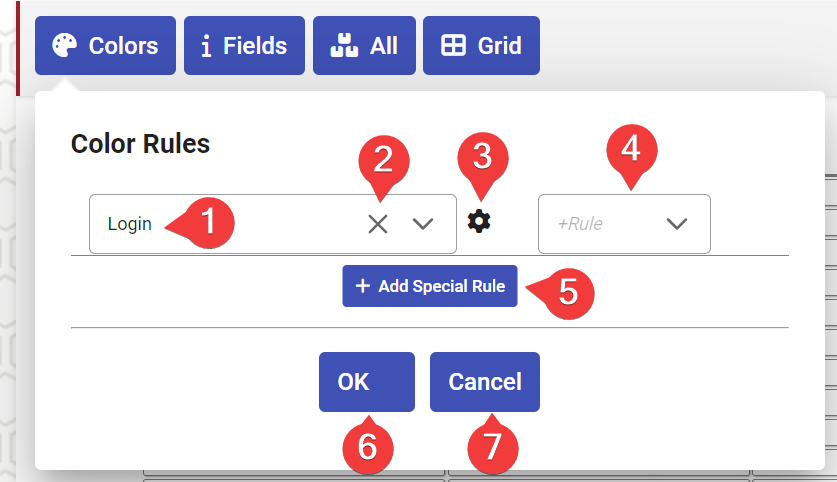
- Currently selected rule for coloring. Click to open dropdown to change the rule.
- Remove this rule.
- Customize this rule.
- Add an additional rule. This works by combining the rules.
- Create a special rule.
- Apply these rules.
- Abort the changes.
Customized Colors
Each rule has two or more states and each state has a default color association.
Clicking the gear icon will allow you to change the color for each state or hide a state completely.
If you only want to show logged in stations in the list, you can customize the color rule and set "hidden" for the "Automatic" and "Logged Out" states.
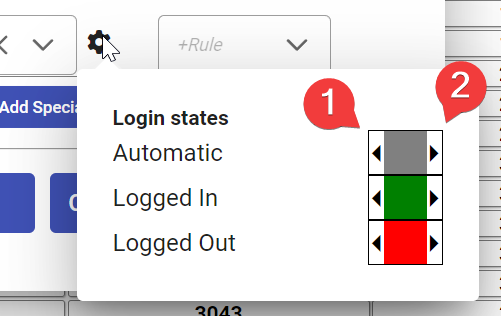
- Previous color for this state
- Next color for this state.
Combining Rules
If you have multiple rules active at once, they will be combined according to the following logic
🟥 > 🟨 > 🟩 > 🩶 > 👁
| Rule 1 | Rule 2 | Output |
|---|---|---|
| 🟩 | 🟩 | 🟩 |
| 🟩 | 🟥 | 🟥 |
| 🟩 | 🟨 | 🟨 |
| 🟨 | 🟥 | 🟥 |
| 🏻 | 🟩 | 🟩 |
| 🏻 | 🟥 | 🟥 |
| 🏻 | 🟨 | 🟨 |
| 🏻 | 🏻 | 🏻 |
| 🟩 | 🟩 | |
| 🟥 | 🟥 | |
| 🟨 | 🟨 | |
| 🏻 | 🏻 |
Special Rules
Special rules let you apply an override for a combination of states. This is most useful when you have multiple selected active rules, if you only have a single rule, use Color Customization instead.
In this example we make stations with logged in user and low rail load appear "ok", even though they would normally be "bad" according to the default of the Rail Load rule.

- Change the color for the special rule
- Select the state for the rule
- Clearing the state will put it into the "Any" state, meaning all values will match.
- Remove this special rule
When you have multiple rules, you may change the order of the rules by dragging the leftmost icon (☰). If several rules match, the one highest up in the list will take priority.
Layout
Grid (default)
Stations are shown as boxes, side by side. Headers are shown on a separate line.
Flow
Essentially the same as "grid" layout, except station headers (like station group names) are shown in-line with the station list.
This mode is especially useful when you have long operation lists and need to fit many operations on one screen.
Row
Stations are listed like rows in a table, this can make it easier to compare things like rail load over a list of stations.
Display Fields
The selected display fields control what information is presented for each station.
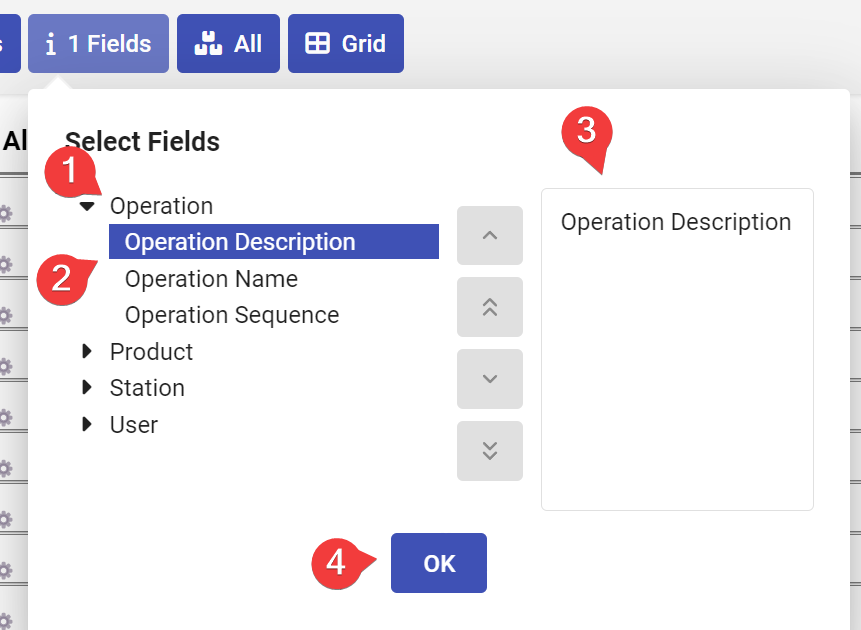
- Open a category of fields
- Click on a field to toggle it on or off
- The panel on the right shows the currently selected fields. You can drag/drop or use the arrow buttons to change the order of the fields.
- Apply these changes
| Field | Description |
|---|---|
| Operation Description | Description of the ongoing operation. |
| Operation Name | Name of the ongoing operation. |
| Operation Sequence | Sequence number in the route for the ongoing operation. Loading will always be 1. |
| Article Number | Article number of the product in work position. |
| Criteria (Multiple) | Select one or more criteria types to show the values for the carrier in work position. |
| Custom (Multiple) | Select one or more custom fields to show the values for the carrier in work position. |
| Order | Order number for the carrier in work position. |
| Order Line | Order line number for the carrier in work position. |
| Carrier Id | Number of the carrier in work position. |
| Last Login | Time when the currently logged in user logged in. |
| Rail Block | Shows a block symbol on the rails that are currently blocked. |
| Rail Content | Show the content of the rail. This presents an unordered list of articles and their quantities. |
| Rail Content (Ordered) | Show the ordered list of rail contents. This is like rail content, but shows the articles in the sequence they are physically on the rail, so list may be quite long. |
| Rail Load | Show the rail load for each rail. |
| Rail Load (Total) | For a single rail station, this will show the same info as "Rail Load". For station with multiple rails, this shows the aggregated rail load. |
| Rail Overload | Shows a warning symbol on the rails that are currently overloaded. |
| Rail Rule | Shows a special symbol on the rails that have a routing rule set. |
| Station Description | Description of the station. |
| Work Load | Combined Work Load of all station rails. |
| Efficiency | Efficiency value of currently logged in user. See Operator Measurements Report for calculation details. |
| Performance | Performance value of currently logged in user. See Operator Measurements Report for calculation details. |
| Employee No | Employee number of the currently logged in user. |
| Name | Name of the currently logged in user. |
| Portrait | Profile picture of the currently logged in user. |
| Produced Product Quantity | The number of produced pieces for the currently logged in user. This resets along with other user statistics after a 4 hour logged out period. |
| Work Mode | Current Work Mode of the logged in user. |
| Work Mode Set | Current Work Mode Set of the logged in user. |
Preset Management
When you have made the configuration to your liking, you may save this for later re-use. You can also load existing presets that you or other users have created.
The station overview page will load the last used preset when you enter the page.
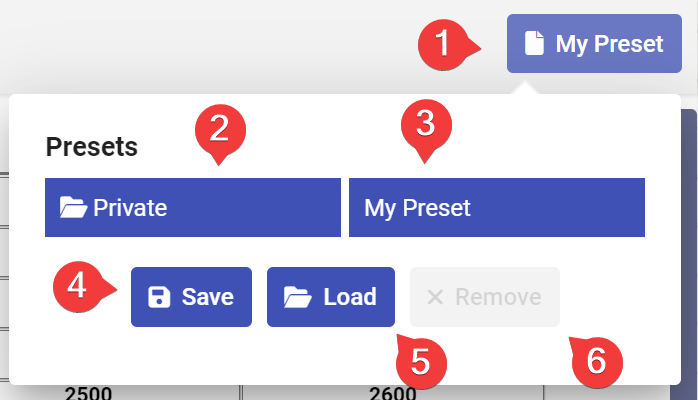
- Shows the name of the currently loaded preset, clicking this opens the management dialog
- Select the directory to load a preset from. "Private" presets are only visible to you, while presets in other directories are visible to all users.
- Select the preset to load.
- Open the save dialog where you can specify what directory to save to and the name of the preset.
- Load the currently selected preset.
- Delete the currently selected preset.